Frequently Asked Question
The Assignment Dropbox tool can be used for students to submit assignments. It provides instructors a way to view and comment on assignments. Assignments are also available for grading in the Gradebook.The Assignment Dropbox does not allow sharing of files among students.
Step 1: Add an Assignment
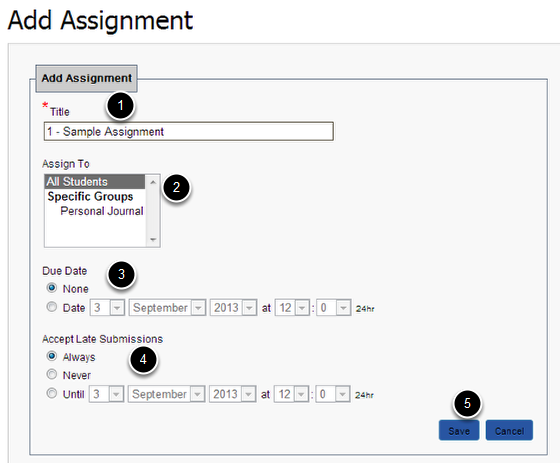
Go to the Manage menu and click the Add Assignment link. On the Add Assignment page, enter the details of the assignment, including its title (1) (note: Assignments are sorted alpha-numerically, so it is helpful to number each one), who to assign it to (2), an optional due date (3) and late submission criteria (4). Click the Save button (5) to finish.
Step 2: Choose Assignment to View Submissions
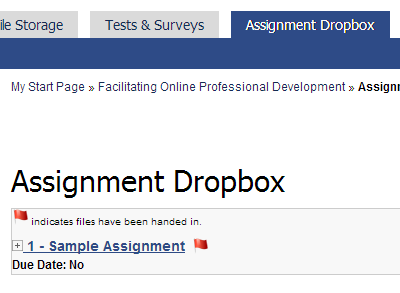
The assignment you created will appear in the Assignment Dropbox. See all submissions for each student by clicking the title of the Assignment to be directed to all students' submission folders. This will automatically direct you to the File Storage tool. The red flag icon indicates that files have been handed in.
Step 3: Download Submissions
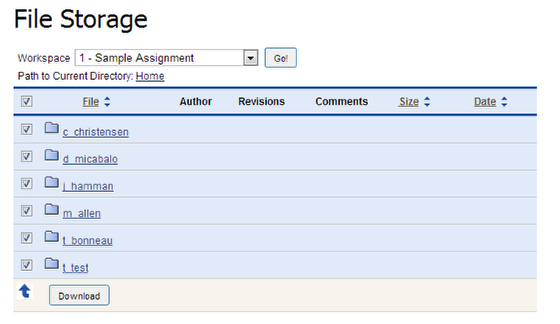
In the assignment workspace on the File Storage page, you can either choose each student's name to see their submissions, or select all and download all documents in a Zip file.
Step 4: Leave Comment
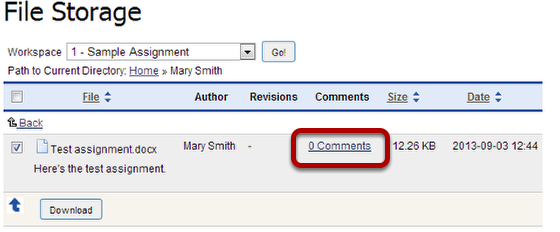
In the student's assignment submission Workspace, you can leave comments for the activity. Click the Comments link to add a new one or review existing comments. On the Comments page, add the text of your comment and click Post to save.